
Tutorial Instal Linux Debian dengan VirtualBox
Sebelum
menginstall dengan ISO secara langsung, alangkah baiknya jika bagi pemula lebih
baik menginstall memalui Virtualbox terlebih dahulu. mari kita mulai menginstall
1) Pertama
buka virtual box, Lalu pilih baru

2) Setelah
itu ketik nama dan tipe OS.

3) Pilih
banyaknya memori RAM yang akan diinstal

4) Ciptakan
hardisk baru dan pilih tipe filenya.


5) Pilih
rincian penyimpanan disk virtual. Anda dapat memilih dialokasikan
secara dinamisyang artinya hanya akan memakai ruang pada hardisk fisik
ketika terisi dan tidak akan mengecil lagi secara otomatis ketika ruang
dibebaskan, atau berukuran tetap membutuhkan waktu yang lebih
lama diciptakan, akan tetapi akan terasa lebih cepat ketika dipakai.

6) Pilih
lokasi serta ukuran disk untuk debian yang akan diinstal. Setelah itu
klik lanjut dan buat.


7) Jika
sudah, klik mulai dan browse iso debian yang akan
diinstal.
8) Selanjutnya
rincian mengenai OS yang akan diinstal, lalu klik buat.

9) Akan
muncul tampilan instalasi seperti ini: Klik install.

10) Pilih
bahasa untuk proses instalasi.

11) Lalu,
Pilih lokasi negara. Karena pada halaman pertama tidak ada, maka pilih other, Asia, lalu Indonesia.

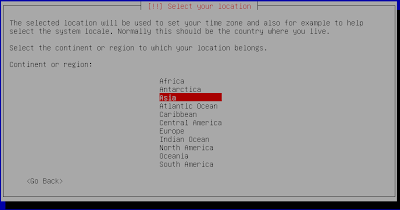

12) Pilih
configure lokasi.

13) Pilih
keyboard layout.


14) Kemudian
isi hostname, domain name, password root, first name dan password untuk login.


15) Setelah
itu pembagian partisi. Guided - use entire disk artinya anda menggunakan
seluruh partisi untuk OS debian dan data-data serta OS sebelumnya akan hilang.
Biasanya jika ingin men-dual booting maka pilih manual.

16) Pilih
partisi yang sudah kita persiapkan tadi.

17) Ikuti
langkah dibawah ini:
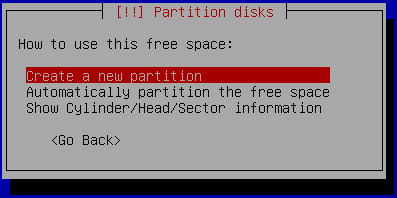


18) Ketikan
beberapa ukuran yang akan digunakan sebagai file system, lalu isi mount point
dengan / (root).

19) Lalu
sisanya gunakan sebagai swap.

20) Jika
sudah, klik Finish partioning and write changes to disk. Lalu
pilih yes.

21) Lalu
tunggu sampai proses instal base system selesai.

22) Setelah
itu pilih software mana saja yang akan diinstal. (printscreennya tidak ada
karena saya lupa, hehe).
23) Lalu
tunggu proses instalasi software selesai.

24) Jika
instalasi sudah selesai maka klik Continue.

25) Masuk
login mengguunakan password yang tadi dibuat. Selesai, inilah tampilan
dekstop debian. Kamu bisa mengedit theme, background serta font.

Selesai
Jika masih bingung beginilah tutorial videonya:
Seperti itulah tutorial dari videonya jangan lupa di subscribe dan like
Sumber Video: https://www.youtube.com/watch?v=s7xeGu-QU_Q
Seperti itulah instalasi di virtualbox atau dual boot sama aja. Jika ada yang tidak
mengerti silahkan ditanyakan, semoga membantu :)
Sekian dan Terima Kasih
0 Response to "Cara Menginstalasi Linux Debian pada VirtualBox"
Post a Comment