·
Waktu
Pelaksanaan Praktik :
Senin,
10 September 2018 / 09:05:31 WIB
·
K3LH :
1.
Wearpack
·
Langkah
Kerja :
1.
Lakukan instalasi PBX
Server, dengan klik 2x ikon seperti di gambar.
2.
Beri persetujuan dengan
memilih “I agree ….”, kemudian klik next.
3.
Setelah itu, akan muncul
tampilan seperti gambar di bawah ini. Isi kolomWeb Control Panel Password
dengan password yang akan kita gunakan, sebagai contoh saya mengisi password
123. Lalu klik next.
4.
Setelah itu tunggu hingga
loading selesai.
5.
Setelah selesai akan
muncul tampilan seperti gambar di bawah ini. Klik finish.
6.
Akan muncul tampilan
seperti di bawah ini. Langsung saja kita klik “Web Control”
7.
Lalu kita akan di bawa
masuk ke browser. Isi kan username dan password sesuai dengan langkah ke-3,
lalu klik login.
8.
Setelah itu, langsung
saja kita klik “Add Extension”.
9.
Isi kolom yang kosong
sesuai dengan keinginan, lalu unchecklist point yang tidak di butuhkan. Setelah
itu “Save Changes”.
10. Taaara,
ekstensi yang kita buat sudah masuk ke dalam list.
11. Lanjut
ke tahap berikutnya. Di sini, kita akan menginstall Zoiper.
12. Tampilan
awal kurang lebih seperti di bawah ini, kita klik next saja.
13. Kemudian
beri persetujuan, dan klik next.
14. Lalu
klik next, net, next dan next hingga melakukan proses installasi seperti di
bawah ini.
15. Setelah
selesai klik finish maka akan otomatis membuka Zoiper.
16. Tampilan
awal Zoiper adalah seperti gambar di bawah ini.
17. Klik
“Settings”, kemudian klik “Create a new account”.
18. Kemudian
akan muncul pop-up seperti di gambar. Pilih “SIP” dan klik next.
19. Isi
“user/user @host” sesuai dengan ekstensi yang kita tambahkan pada Axon tadi,
kemudian password juga kita samakan dengan yang di tambahkan pada Axon (agar
lebih mudah hehehe :D ), dan kita terakhir isikan “Domain?Outboun Proxy” dengan
IP pada PC yang kita gunakan. Dan klik next.
20. Langkah
selanjutnya, kita checklist pada “Skip auto-detection”, dan klik next.
21. Selesai,
langsung kita close saja.
22. Maka
akan muncul tampilan seperti gambar di bawah ini. Pastikan warna checklist
adalah hijau, dan keterangan “Registered”. Jika sudah langsung klik OK saja.
23. Kemudian,
kita buat ekstensi lagi di Axon. Caranya seperti pada langkah 6-10.
24. Kemudian
kita akan pindah menggunakan Android. Buka Playstore, lalu search Zoiper, klik
Instal.
25. Setelah
selesai langsung saja kita buka aplikasinya. Tampilan pertama seperti di bawah
ini, klik “Agree & Continue”.
26. Jika
sudah,pada tahap ini langsung kita klik “Create an account”. Jika muncul
pop-up, langsung klik yes, yes saja.
27. Kemudian
masukkan IP android kita. Perlu di ingat, bahwa PC & Android dapat
terkoneksi dan melakukan panggilan apabila berada di jaringan yang sama!
Setelah itu next.
28. Skip
langkah ini dengan uncentang my provider...... .
29. Setelah
itu, pastikan salah satu konfigurasi SIP UDP di bawah ini berwarna hijau (found). Lalu
pilih itu, dan klik finish.
30. Setelah
selesai tampilan akan seperti di bawah ini.
31. Lalu
lakukan dial ke tujuan (PC) dengan cara memasukkan username PC di dialpad, lalu
call.
Selamat mencoba dan semoga berhasil !!!













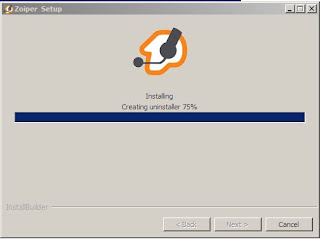

















0 Response to "Cara Melakukan Komunikasi Suara Antara PC Dengan Android Menggunakan Zoiper"
Post a Comment