
Sumber atau Postingan
asli https://medium.com/@dickyeka/install-debian-8-in-vmware-for-osx-38b04451ab57
Tutorial Instal Linux Debian pada VMWare :
1) Langkah
pertama adalah pilih create a custom VMWare
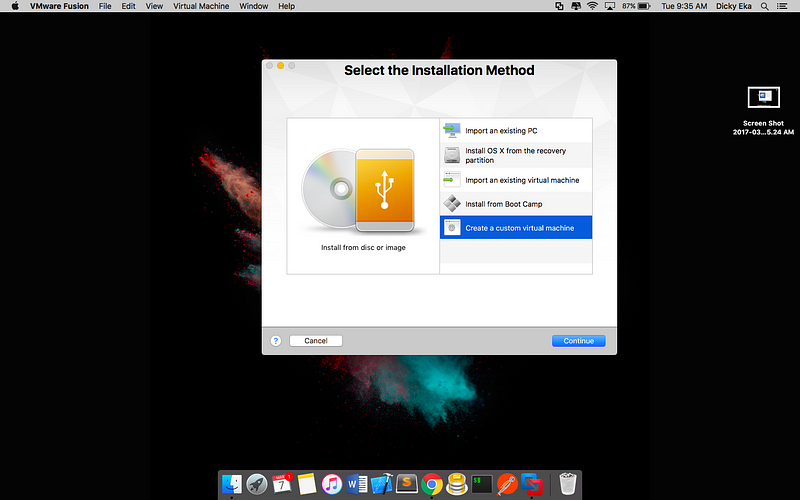
2)
Pilih OS yang akan di install
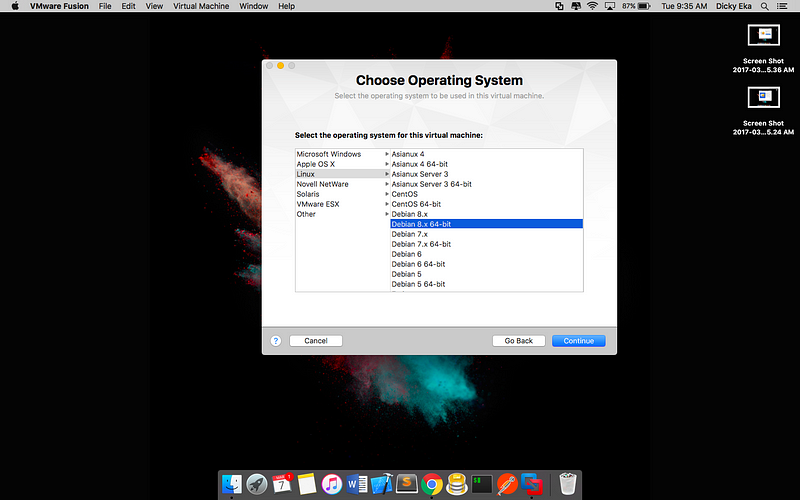
3)
Saya belum memiliki virtual disk karena itu saya pilih create a new vitual
Disk
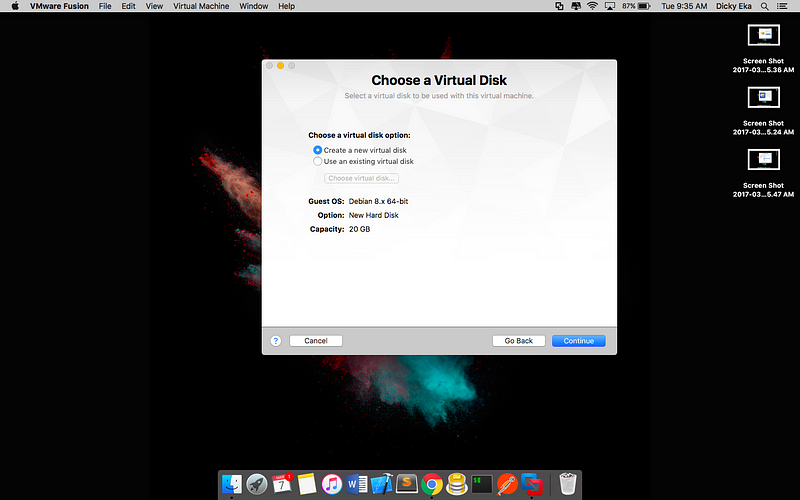
4)
Setelah Itu Klik Finish
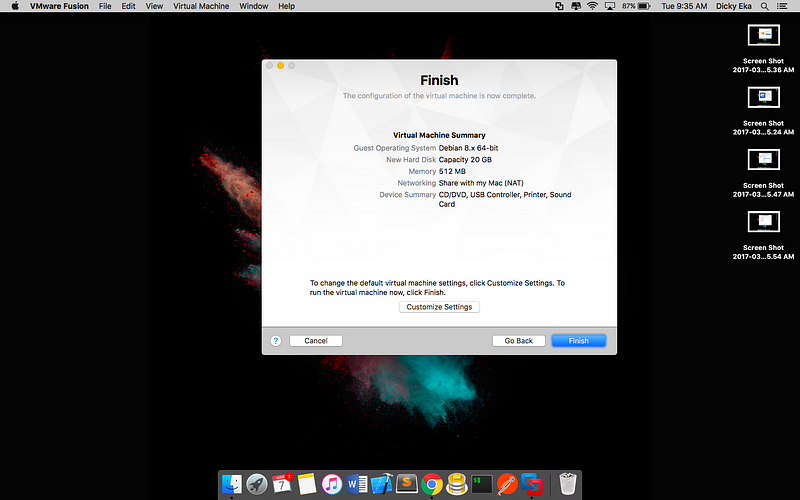
5) Pilih File IOS
Debian yang akan di install ,dan jangan lupa kilik connnect CD/DVD
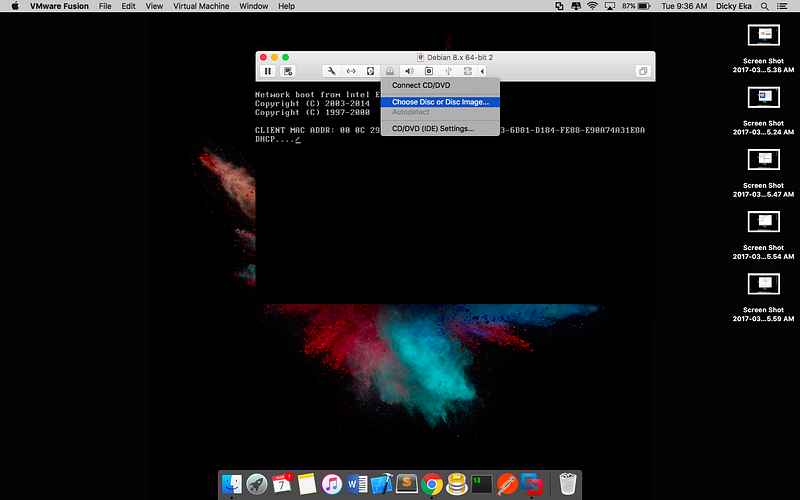
6)
Setelah Itu restart VMWare
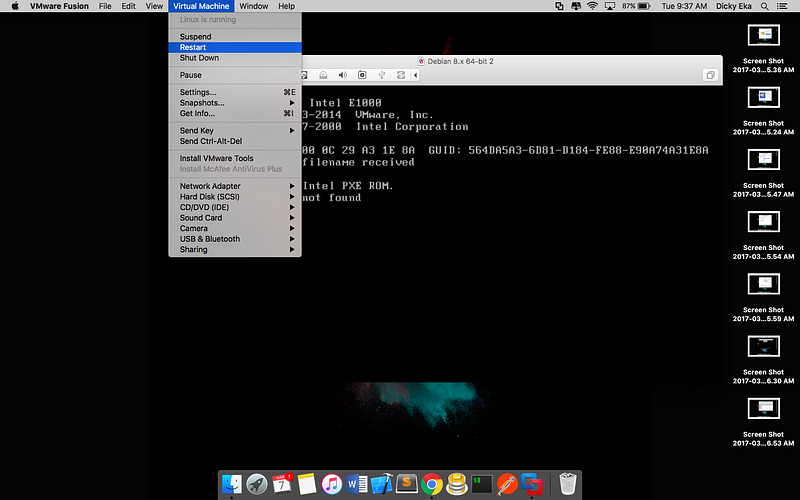
7)
Lalu akan muncul menu installasi seperti berikut .pilih install dan
tekan enter
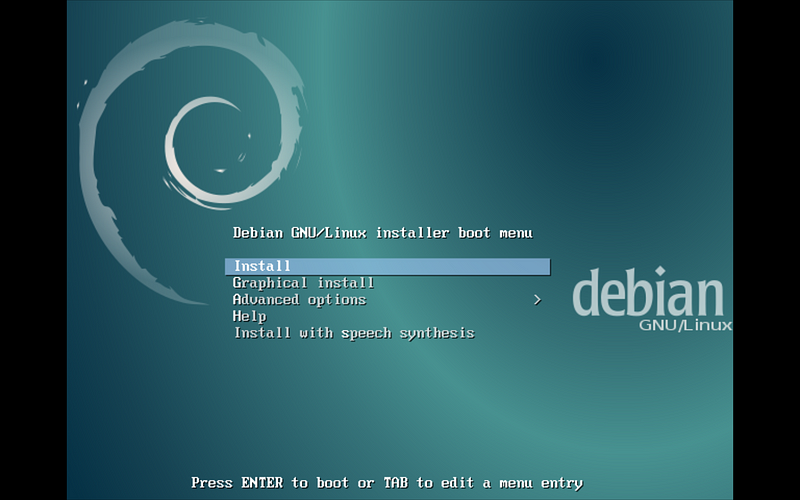
8) Setelah tekan
enter akan muncul pilihan untuk bahasa yang akan anda gunakan saya sarankan
untuk menggunakan bahasa english karena bahasa ini lebih universal
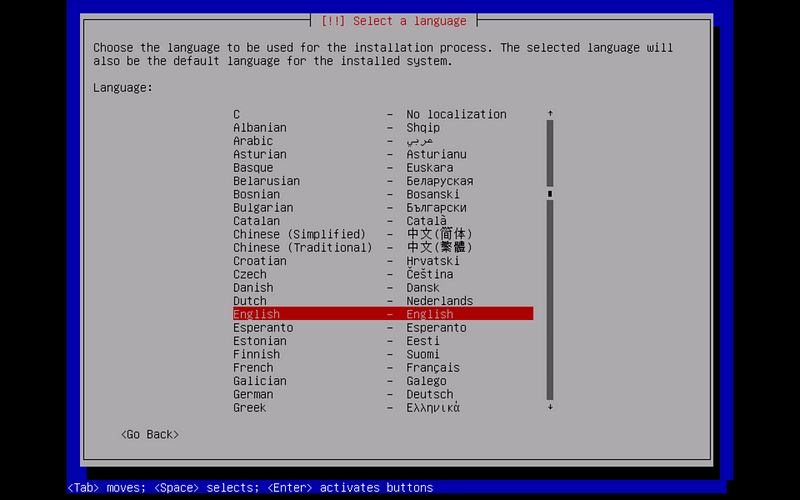
9) Lalu anda akan
diminta untuk memilih lokasi dimana anda berada silahkan pilih “other > asia
> indonesia
10) Langkah
berikutnya adalah pemberian nama untuk komputer, biasanya pada Windows seperti
Dicky-PC. Tetapi disini hal tersebut memiliki nama lain yaitu hostname. Disini
saya mengisinya dengan nama saya, lalu pilih Continue untuk
melanjutkan instalasi.
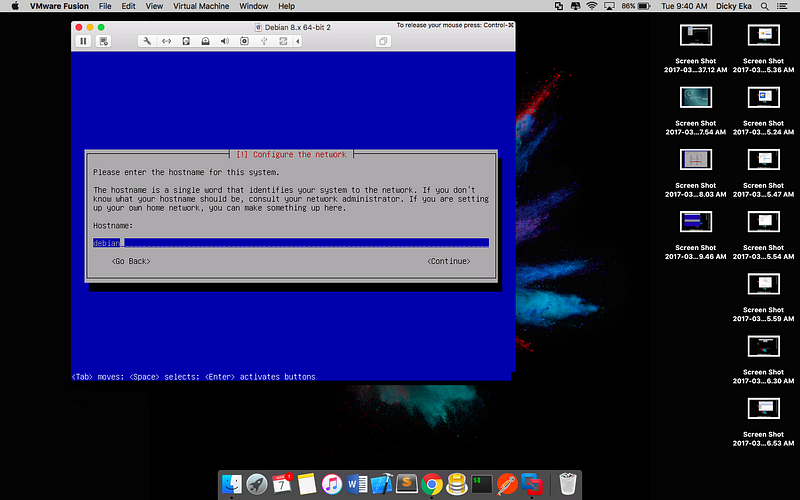
11) Selanjutnya
adalah konfigurasi domain, yang dimaksud domain disini adalah nama website yang
sudah dimiliki oleh hostname. saya isi dengan website pribadi saya, pilih Continue untuk
melanjutkan proses instalasi.
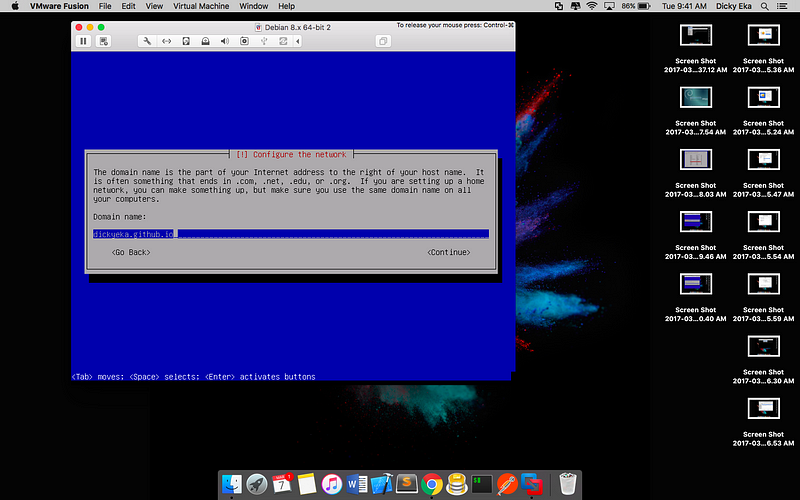
12) Selanjutnya
adalah konfigurasi password daru username “root”. Perlu diketahui
pada Linux Debian memiliki Administrator user yang bernama “root”.
Jadi pada langkah disini kalian diperintahkan untuk memberikan password untuk
user yang bernama “root”. Username “root” tidak
bisa diganti ataupun dihapus. Jika sudah memasukkan password, pilih Continueuntuk
melanjutkan ke langkah selanjutnya. Langkah selanjutnya yaitu
konfirmasi/memverifikasi password, jadi masukkan password yang kalian telah
masukkan tadi. Pilih Continue untuk melanjutkan proses
instalasi.
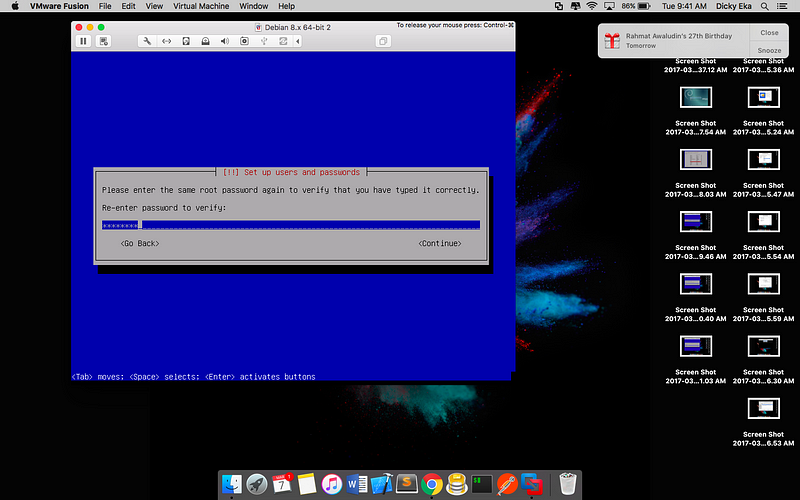
13) Langka
selanjutnya adalah memasukan nama lengkap.
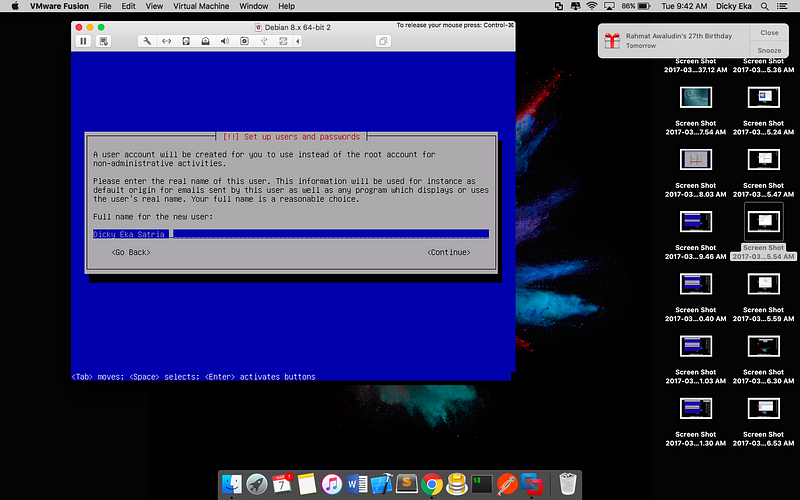
14) Seperti yang
telah saya katakan sebelumnya, pada langkah ini kalian akan diminta untuk
memasukkan sebuah username. Username yang sedang kalian buat ini adalah
username dengan hak akses biasa. Tidak seperti username sebelummnya (root),
username ini memiliki keterbatasan, sedangkan username sebelumnya tidak
memiliki batas. Setelah memasukkan username, pilih Continue.
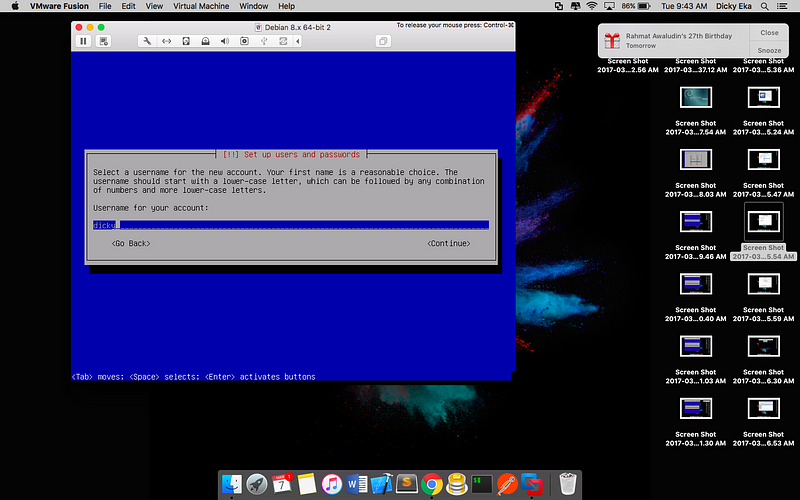
15) Langkah
selanjutnya adalah pemberian password terhadap username yang kalian buat
sebelumnya (username biasa). Masukkan password yang kalian inginkan, lalu
pilih Continue untuk menuju langkah selanjutnya. Pada langkah
selanjutnya kalian akan diminta untuk memverifikasi password yang telah kalian
buat. Jadi masukkan password yang sama dengan password sebelumnya. Jika sudah
pilih Continue.
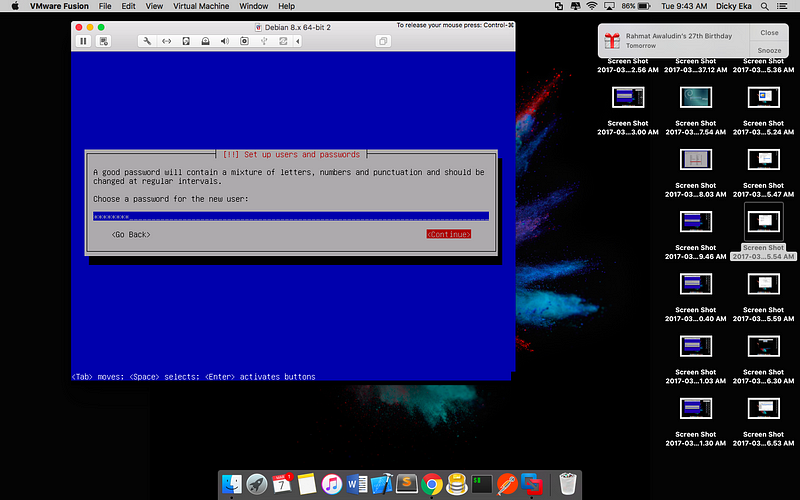
16) Selanjutnya
adalah konfigurasi waktu setempat atau time zone. Disini secara otomatis akan
disediakan pilihan berdasarkan negara yang kalian pilih pada langkah-langkah
sebelumnya.jika sudah tekan Enter.
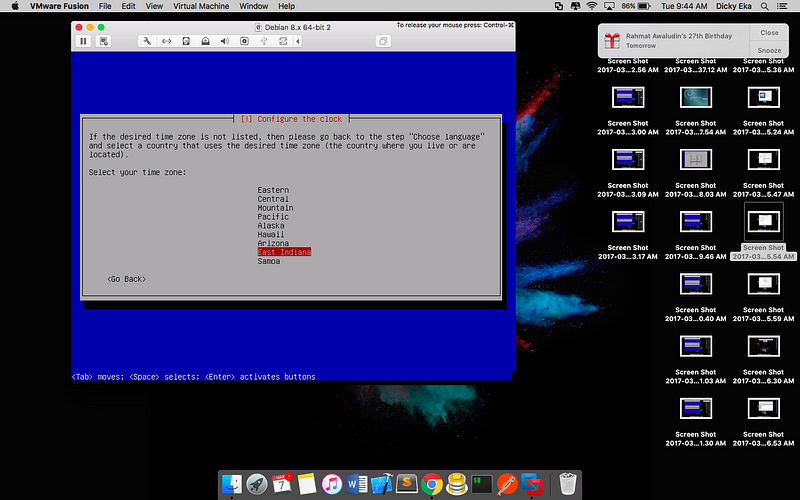
17) Pada langkah
ini kalian akan diminta untuk mengkonfigurasi partisi disk atau pembagian disk.
Mengenai struktur pada Linux mungkin akan saya bahas pada pertemuan
selanjutnya. Pada saat ini saya memilih Guided — use entire disk yang
artinya saya memilih pembagian secara otomatis dengan menggunakan seluruh isi
dari disk. Sedangkan kalian yang ingin mengatur partisi bisa memilih Manual.
Bagi kalian yang menggunakan dual boot atau menjadikan hal ini sebagai dual
boot, jangan menggunakan Guided karena akan menghapus operating system
sebeumnya, pelajari terlebih dahulu mengenai partisi untuk dual boot. Tekan
enter pada Guided — use entire disk.
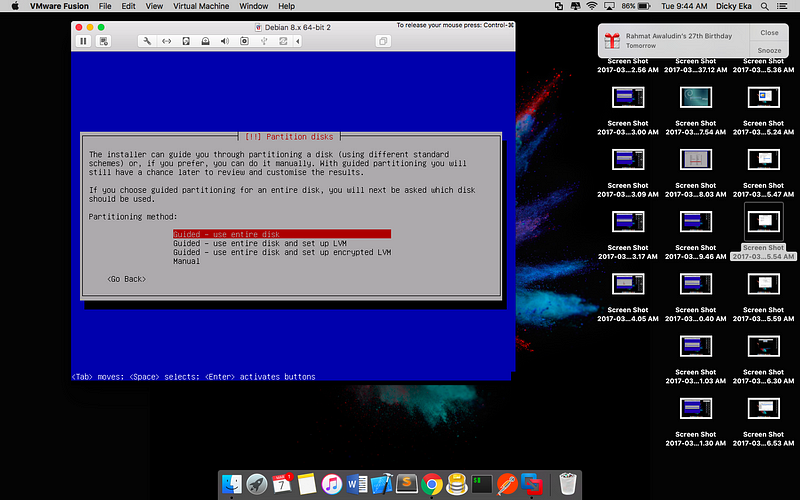
18) Langkah
selanjutnya adalah memilih harddisk atau disk yang akan dipartisi. Karena
disini menggunakan virtual, maka yang akan muncul hanya virtual disk yang telah
dibuat pada mesin virtual. Pilih disk tersebut, kemudian tekan Enter.
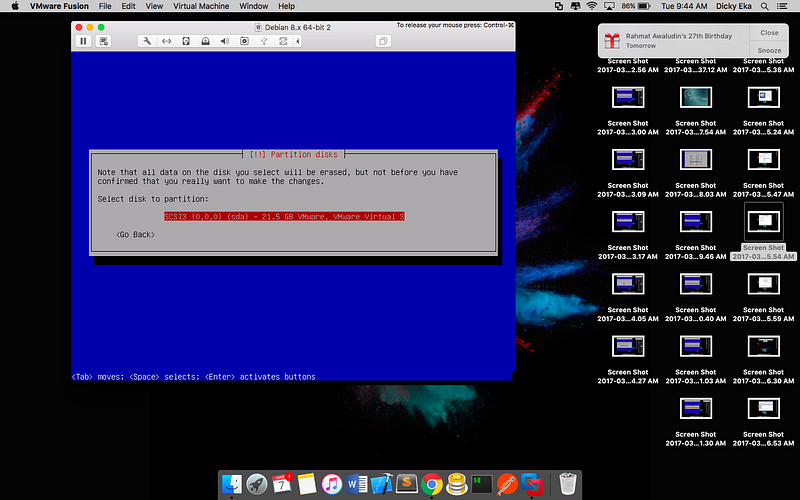
19) Masih
berhubungan dengan partisi, pada langkah ini terdapat 3 jenis pilihan. Pada
pilihan pertama “All files in one partition (recommended for new users)” yang
berarti semua file yang akan diinstal nanti akan dijadikan satu dalam satu
partisi. Sedangkan 2 pilihan lainnya menjadikan beberapa file ke dalam beberapa
partisi. Disini saya memilih “All file in one partition (recommended
for new users)” karena lebih mudah dan cepat serta tidak ribet. Tekan Enter pada
pilihan yang kalian pilih.
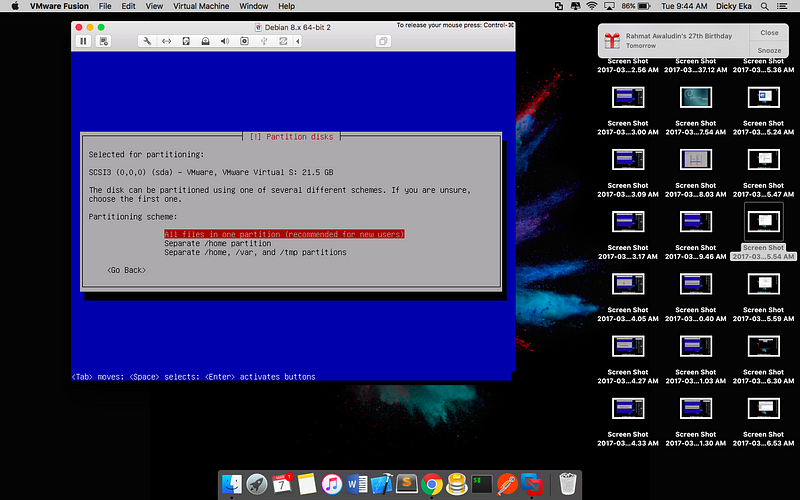
20) Selanjutnya
akan ditampilkan konfigurasi partisi yang telah kalian setting pada
langkah-langkah sebelumnya. Jika kalian telah setuju dan yakin, pilih “Finish
partitioning dan write changes to disk” untuk melanjutkan proses
partisi. Akan tetapi jika kalian tidak yakin dan ingin mengatur kembali, kalian
bisa memilih “Undo changes to partitios”. Tekan Enter pada
pilihan kalian.
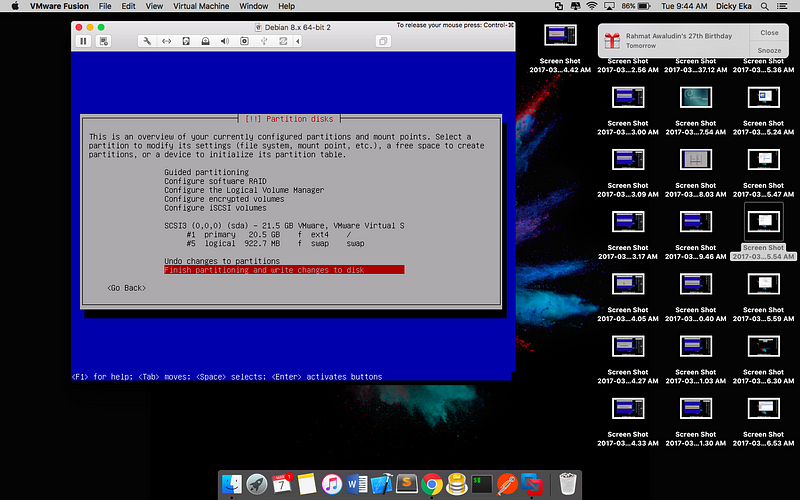
21) Selanjutnya
ada konfirmasi untuk memastikan apakah benar disk yang akan di partisi
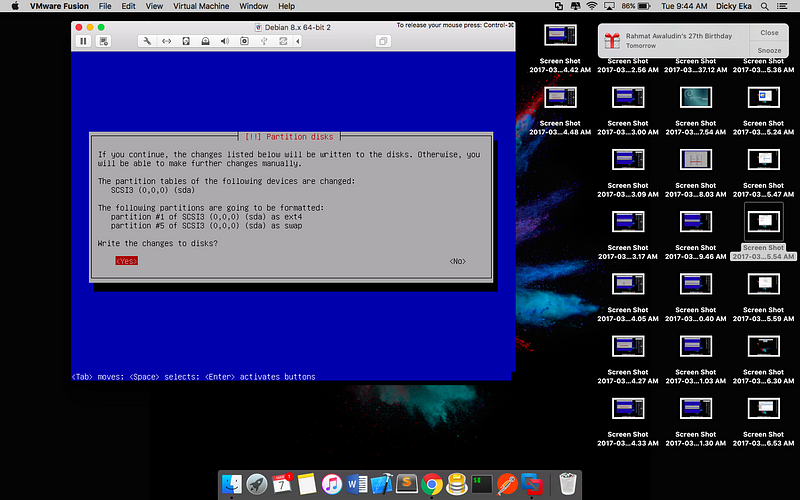
22) Kemudian akan
muncul konfigurasi package name, maksudnya disini kalian akan disuruh untuk
memilih alamat repository yang akan kalian gunakan nantinya. Jika kalian pilih
“Yes” maka kalian akan mengaturnya, tetapi disini saya memilih “No” kemudian Enter
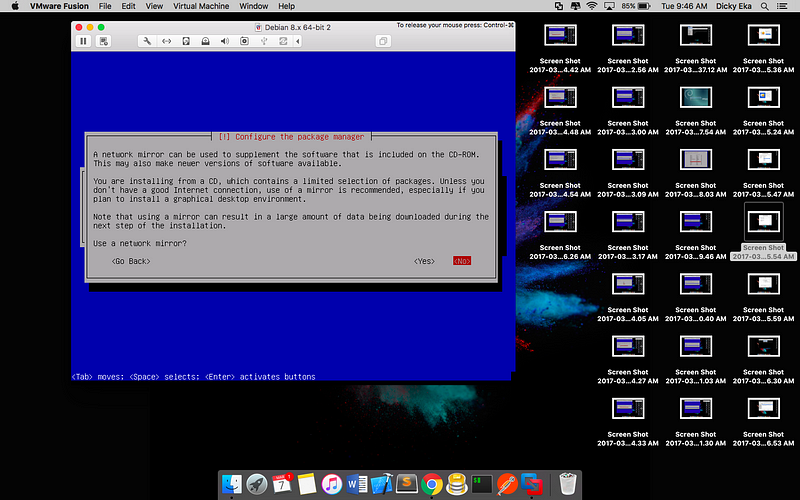
23) Selanjutnya
adalah konfigurasi mengenai lembaga survey kontes. Jika kalian ingin
berpartisipasi dalam survey tersebut, kalian bisa pilih “Yes”. Akan tetapi
disini saya juga tidak ingin mengikuti hal tersebut, jadi saya memilih “No” kemudian Enter.
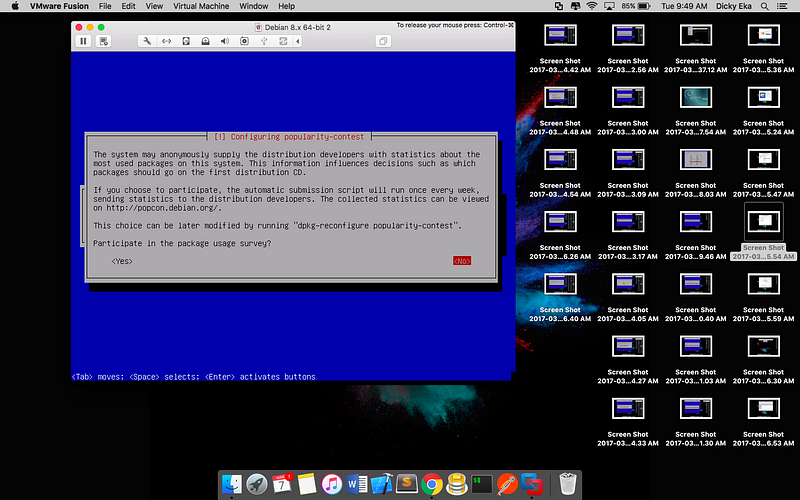
24) Kemudian ada
notifikasi untuk menginstal GRUB boot loader, pada pertemuan
selanjutnya mungkin saya akan memberikan penjelasan mengenai hal tersebut juga.
Singkatnya GRUB boot loader ini akan muncul sesaat kalian akan masuk ke dalam
operating sytem. Terdapat beberapa konfigurasi dalam GRUB boot loader, semisal
kalian memiliki dual boot kalian bisa memilih operating system yang akan
digunakan pada GRUB boot loader ini. Disini saya memilih untuk menginstal, jadi
saya memilih “Yes” kamudian tekan Enter.
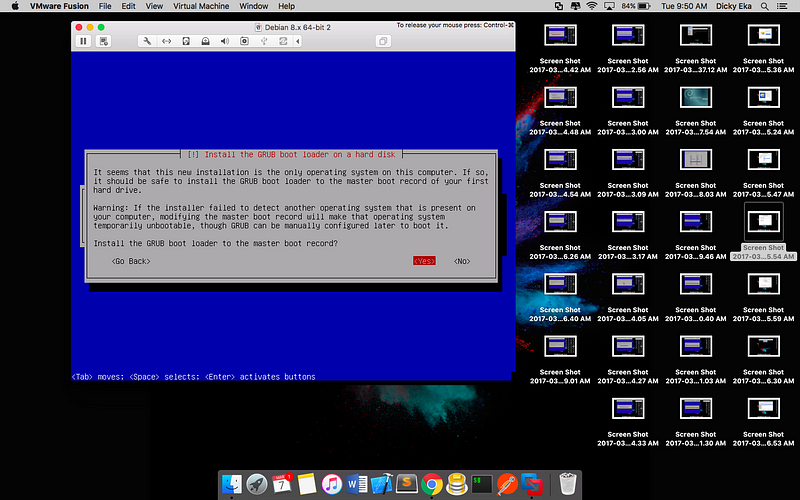
25) Jika kalian
memilih untuk menginstal GRUB boot loader seperti saya, maka kalian akan
menemui seperti gambar diatas. Pada langkah ini kalian akan diminta untuk
menetapkan letak dimana GRUB boot loader akan diinstal. Karena saya menggunakan
virtual, partisi yang akan muncul hanya satu yaitu /dev/sda.
Tekan Enter pada pilihan tersebut.
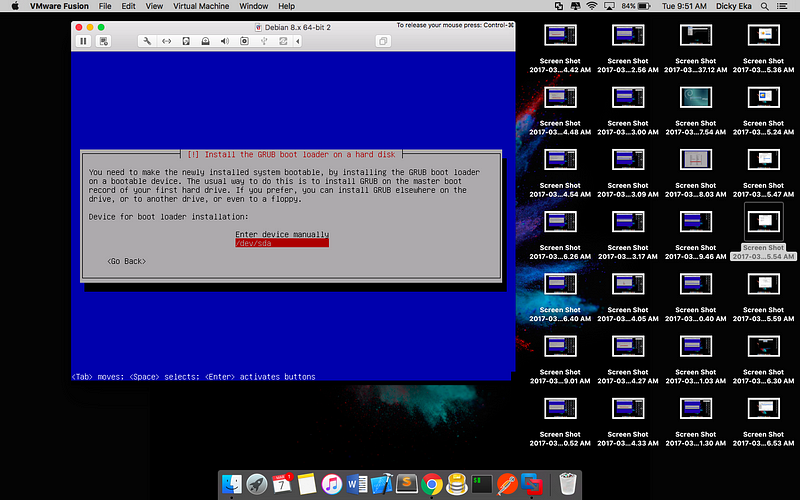
26) Setelah itu
maka tunggu sampai prosess instalasi selesai
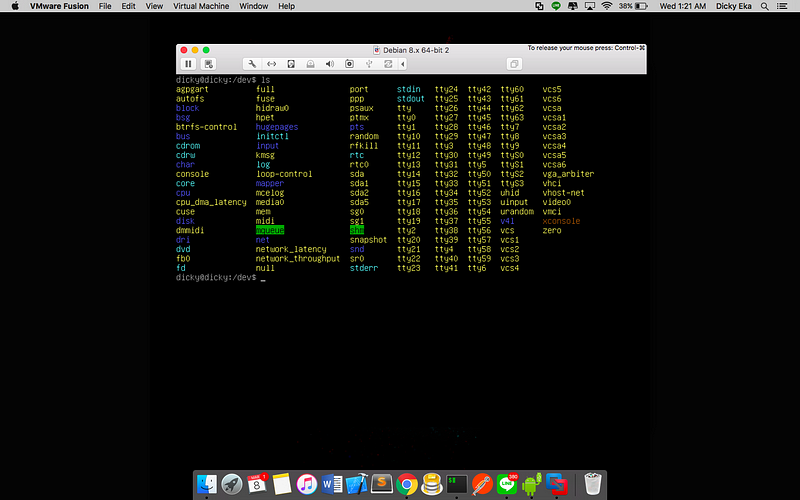
0 Response to "Cara Menginstalasi Linux Debian pada VMWare"
Post a Comment